Set Up Google Sheets Integration on AI Trigger Completion
1. Create your Google Sheets document template

2. Back on the app.chitchatbot.ai dashboard click "Settings"
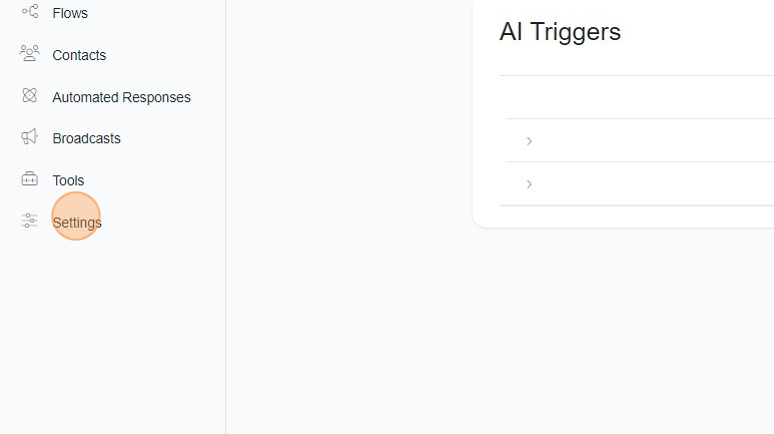
3. Click "Integrations"

4. Click "Google Sheets"

5. Click "Connect"

6. Select your account and click "Continue". Appcontx is our software integration partner.

7. Now that the connection to Google Sheets is complete, we need to add the spreadsheet to your account. Click "Settings"

8. Click "Integrations"
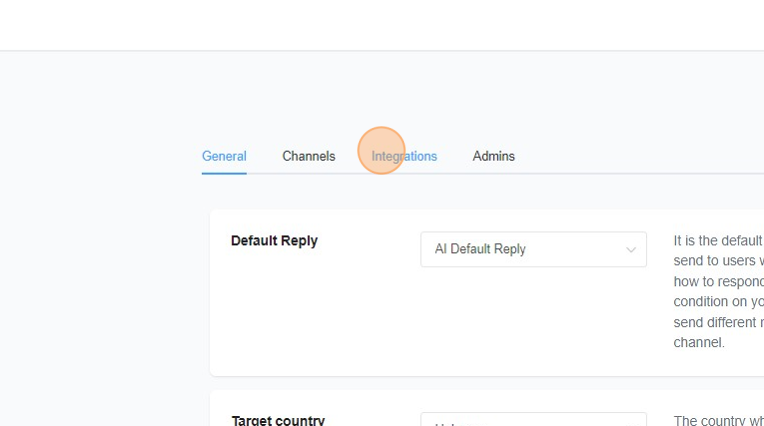
9. Click "Google Sheets"

10. Click "Manage"
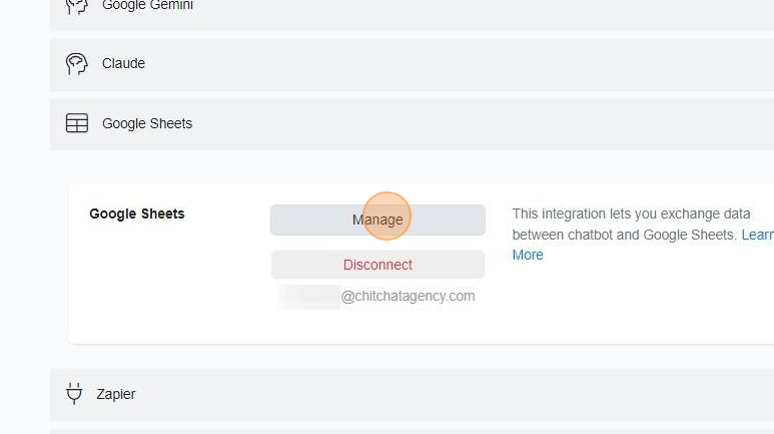
11. Click "Add"

12.

13. Give your sheet an internal name and copy your spreadsheet URL into the link field. e.g https://docs.google.com/spreadsheets/d/2aKwdemoxxxxxJUxalxAL4xexampleXaxx9knvs/edit

14. Click "Continue" to save.

15. Click "Flows"

16. Click the flow for the trigger output e.g. "Trigger Output - Consultation Complete"

17. Click the "+" icon near the foot of the flow builder.

18. Click "Actions"
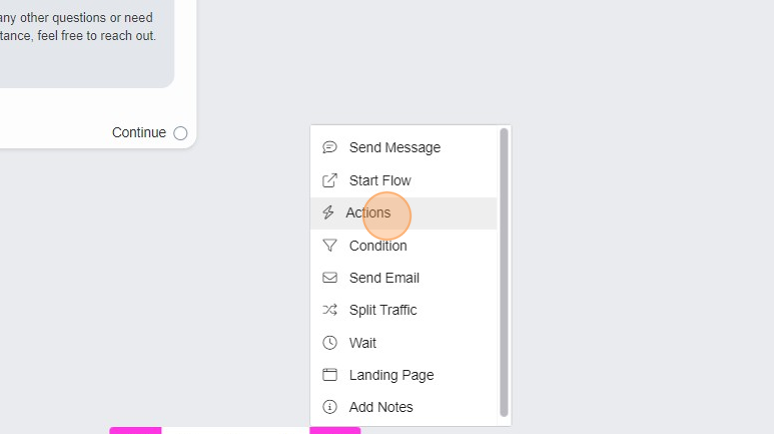
19. Click on the actions block.

20. Click "+ Add Content" here.

21. Select "Actions"

22. Click "Google Sheets"

23. Click "Google Sheets" header tab

24. Click "Send data" on the actions dropdown menu

25. Select the spreadsheet you just added e.g. "Dental Leads Sheet"

26. Select the worksheet (tab) e.g. Sheet1

27. Select the custom fields you want to extract and add to your Google Sheet columns. If you wish to capture additional details such as "Treatment Service" you can create a new custom field, ensure you update your AI trigger, assistant and Google Sheet settings.

28. Click "Save"

29. Click on the text block and connect/drag to the actios block.

30. Click "Continue" and drag to proceed to the Google Sheets action. Once the required details (name, email, phone) are captured, this will not only send a confirmation message but also send the data to your Google Sheet.

31. Click "Publish" to save your changes.


